Navigating the Cricut program Design Space, however, and uploading stencil files for printing, can leave you feeling confused and overwhelmed.
This article will be discussing the most common file formats for Cricut stencils, the process of uploading them into Design Space, and how you can successfully use those designs with your Scorch Marker for your next wood-burning project.

Common File Formats for Cricut and Other Cutting Machines
While the Cricut is the most well-known vinyl cutting tool available, there are several others out there that can be used to cut printable stencils for wood burning.
The Cameo, USCutter, and Silhouette are just a few alternative options for you to consider, but there are even more depending on your personal needs and preferences.
No matter what you choose, there are four main file formats that tend to be supported by these machines. The Scorch Marker stencils are available in all of them.
-
AI
Those familiar with their cutting machine, and who use it to design their own cut files, tend to opt for AI files.
Adobe Illustrator (AI) files allow complete customization of the design, while also granting you the freedom to convert it into an SVG file, or any other file that you need.
-
SVG
SVG, or Scalable Vector Graphic, files are the most commonly used among beginners to the Cricut and those who use it for personal reasons.
These files are easy to resize without getting blurry and are the simplest to work with.
-
PNG
PNG, or Portable Network Graphic, files are great for people who have very little space on their machines.
PNG files take up the least amount of storage, and most of them come with transparent backgrounds.
PNG is actually the only format that supports transparency.
-
PDF
PDF, or Portable Document Format, files are one of the most flexible file formats available.
Almost every software editor supports PDF files, making them easily scalable while keeping the sharp edges.
Importing Stencils in Cricut Design Space
Now that you’ve downloaded your stencil in its chosen format, it’s time to upload and cut them so that the real fun can begin!
Log into the Cricut Design Space at: https://design.cricut.com/
Start a New Project
On the left, you will see a helpful sidebar and you can upload your new file from there.
Drag and drop your file or browse your machine for the new stencil you’re looking for.
Once uploaded, you can easily resize and change the color of your stencil.
Printing Stencils with the Cricut
After you’ve scaled and edited the stencil and are ready for printing, click the “Make It” button in the top-right corner of the Cricut Design Space and your sticker will be ready to go.
Now, it’s time to prepare your vinyl. Ensure that it is cut to fit your stencil and then stick it to the mat, getting most of the air bubbles out in the process.
Remember to check your settings before printing!
Load your mat into the Cricut, click “Continue” in the Design Space, and press to cut on your Cricut.
After printing, use the weeding tool to remove all the excess vinyl that is not part of your stencil.

Successfully Using Printable Stencils for Wood Burning
With your stencil printed, weeded, and ready to go, it’s now time to prepare your wood and get to crafting.
It’s important to sand your wood before burning to ensure that your stencil sticks and to prevent the design from bleeding.
Once the surface is clean and smooth, the stencil can be applied.
The Scorch Marker can then be used to create your design, and the stencil must be removed before heat is applied.
To learn more about pyrography and wood burning with the Scorch Marker, read our beginner’s guide here.
![Everything You Need to Know About Uploading Cricut Stencil Files [2020 guide]](http://scorchmarker.com/cdn/shop/articles/Photo_Oct_14_11_25_11_AM_1600x.jpg?v=1604276742)
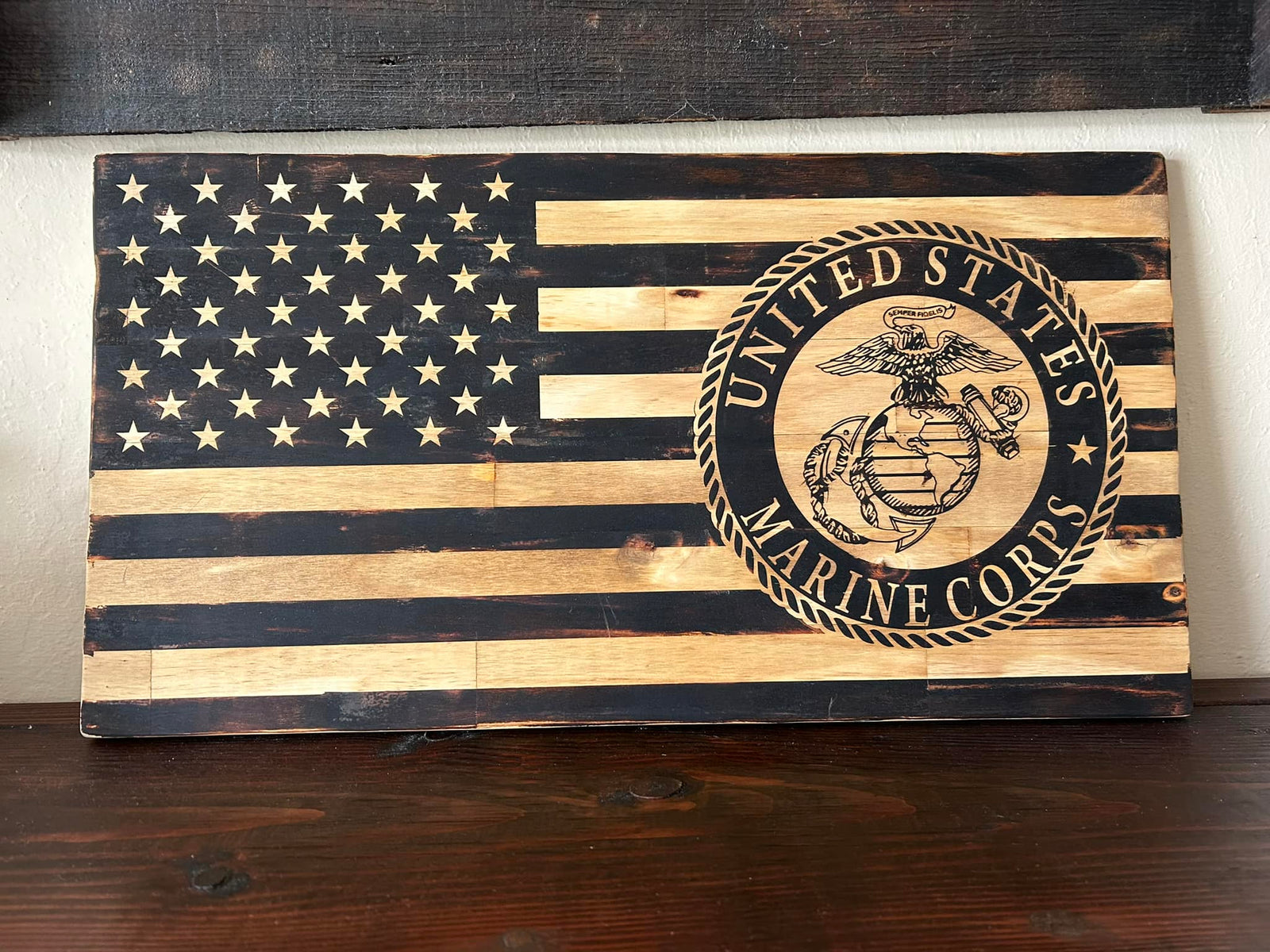


Amanda Scalia
January 11, 2023
I have had my cricket explorers for a little year and the cricket joy 6 months or so… needless to say as never have I EVER used either of them… embarrassing RIGHT!!
After reading your article I have purchased my supplies needed, picked my logo and still haven’t come around to doing anything yet.
Help